Data Migration in Dynamics 365
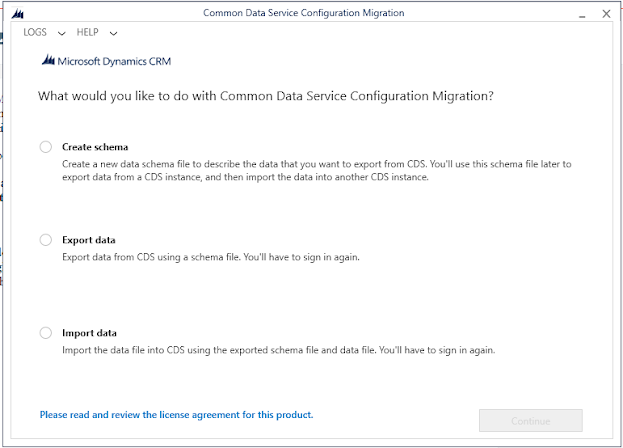
Data Migration: - It is a one-time activity when we can able to move the data from one environment to another environment (i.e one server to another server) that is called as Data Migration. Link to download sdk: sdk In this above link you will get a zip file which contains Plugin registration tool and Data Migration tool. After downloading the zip file un-zip it to a folder. ConfigMigration => DataMigrationUtility.exe Open the tool We have 3 steps for data migration Create Schema Export data Import data Firstly we need to create the Schema for data import, so select create schema Login with your CRM credentials Select the Environment that you want to import the data from Select the Entity and fields that you want to export Click on Save and Export Now it will ask you to Do you want to export the data then click on Yes. On the next window you can select the location where the data should export. Now Export data. then you will get the confirmations in the wi...



